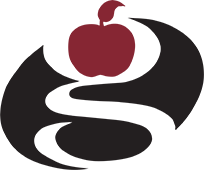Website Translation
Choose a language below for instructions on how to translate website pages and documents.
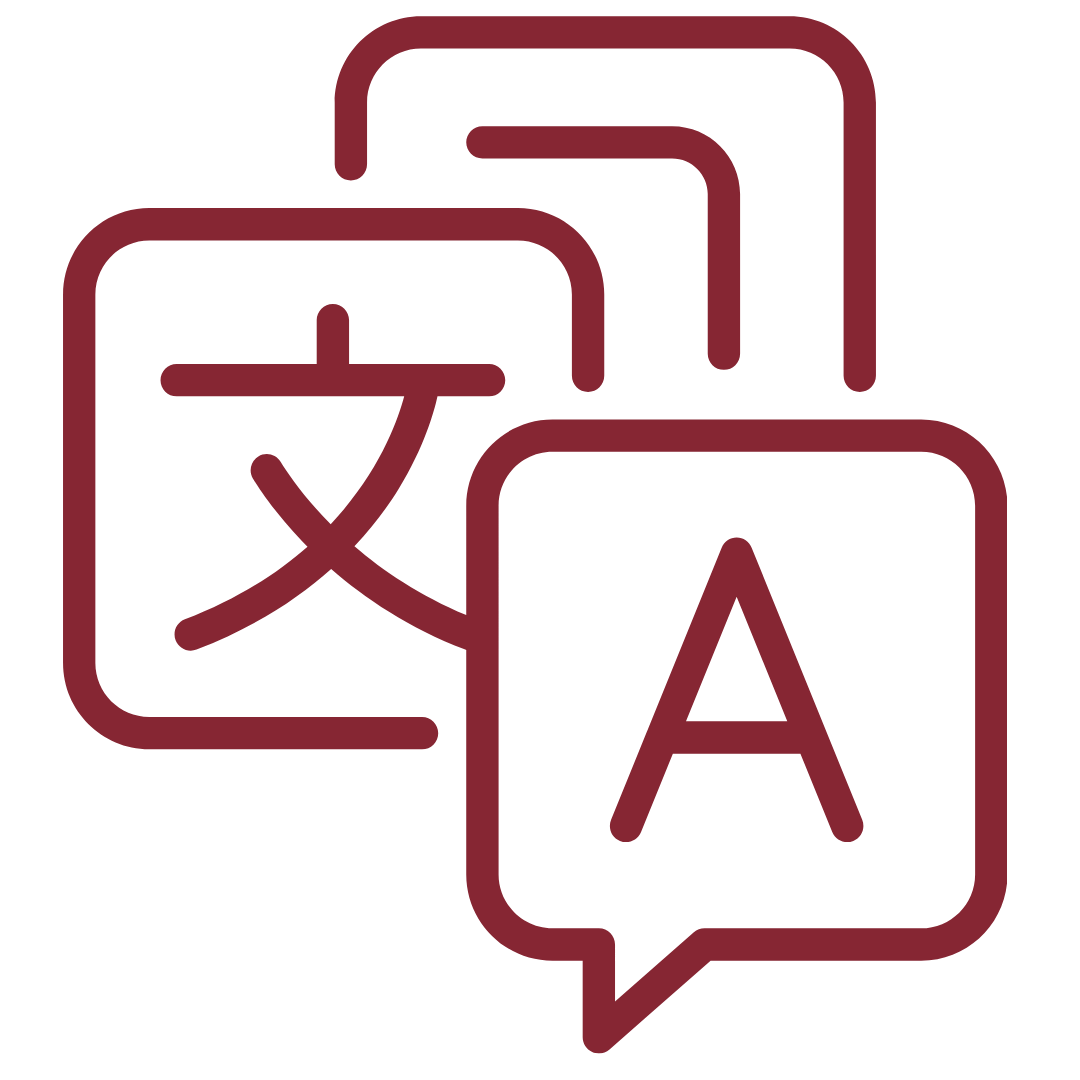
Translate This Site Quickly
In a hurry? Use this translation tool to view gpsbulldogs.org and toggle to your preferred language. Though this tool provides quick translation, certain design elements may not display as intended.
For the best experience, we recommend using your browser’s built-in translation feature. Read the directions below.
Translate This Site in Your Browser
All modern browsers can now translate websites! Translating in your browser is the best way because it does not rely on widgets or embeds.
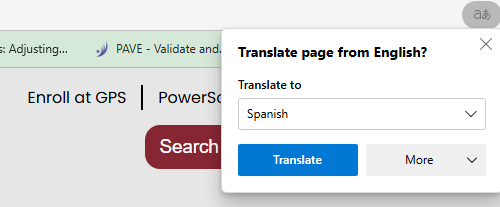
Browsers can auto-detect your preferred language settings and will frequently offer to translate when you visit a website in a different language. Clicking on the prompt that appears will enable the content to be translated to your preferred language. The pop-up on our website typically looks like this image.
Since our district website is primarily in English, users and staff who have English set as their preferred language will not receive a translation pop-up.
Update Language Preferences and Translate Pages
Though browsers auto-detect your language, you can manually override any detection inaccuracies. Outlined below are steps on how to set up your preferred language and how to translate websites on different browsers.
Google Chrome
Mozilla Firefox
Microsoft Edge
Safari
Translate Documents
Google Translate is useful for translating text, images, Word documents, PDFs and websites.
Google Docs