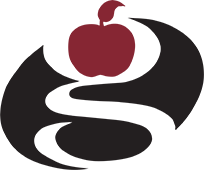Spanish
Traducción de sitios web en español
Traducir este sitio rápidamente
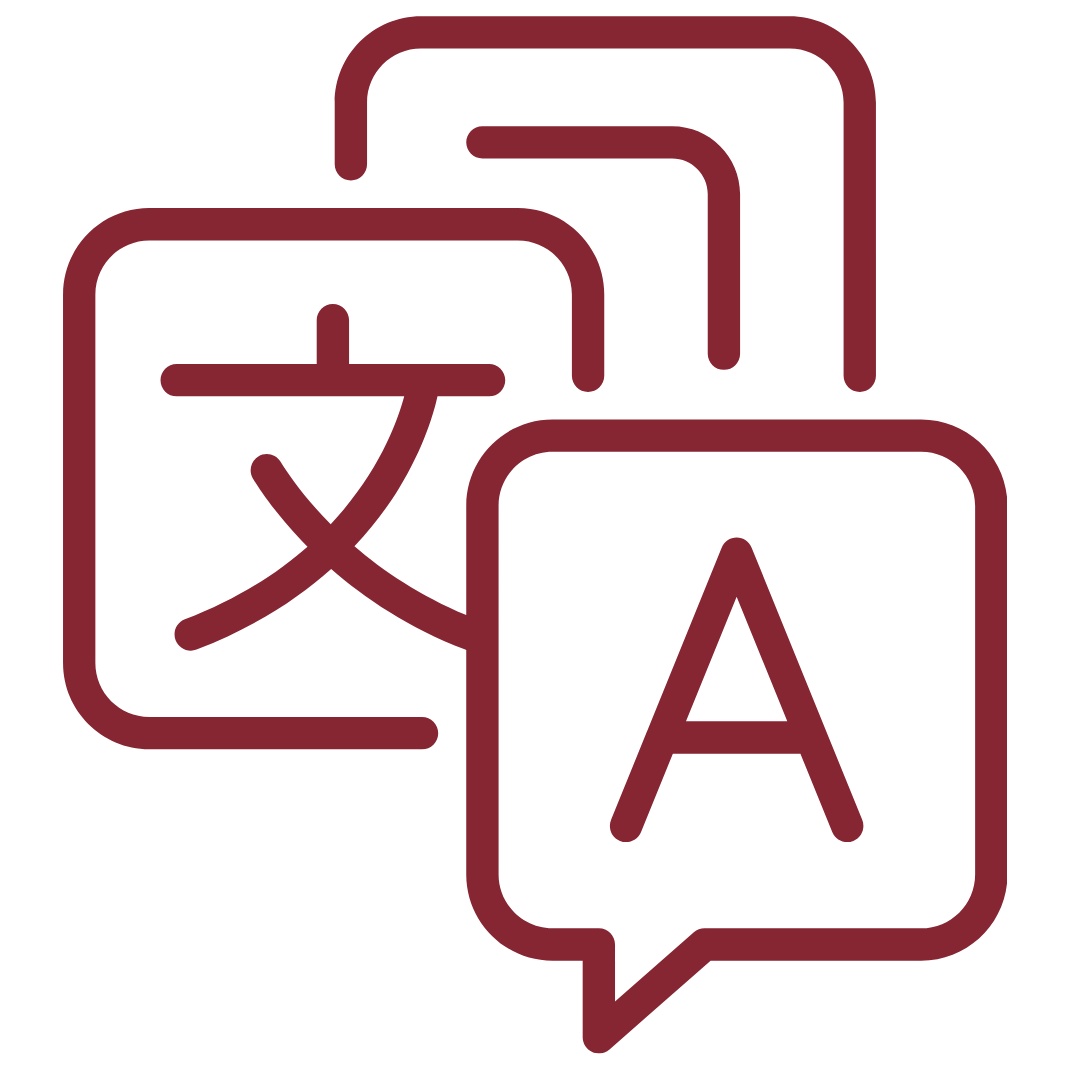 ¿Apurado? Use esta herramienta de traducción para ver gpsbulldogs.org y cambiar al idioma de su preferencia. Aunque esta herramienta proporciona una traducción rápida, ciertos elementos de diseño pueden no mostrarse como se espera.
¿Apurado? Use esta herramienta de traducción para ver gpsbulldogs.org y cambiar al idioma de su preferencia. Aunque esta herramienta proporciona una traducción rápida, ciertos elementos de diseño pueden no mostrarse como se espera.Para una mejor experiencia, le recomendamos usar la función de traducción integrada en su navegador. Lea las instrucciones a continuación.
Traduce este sitio en tu navegador
¡Todos los navegadores modernos pueden traducir sitios web! La mejor manera de hacerlo es hacerlo en el navegador, ya que no depende de widgets ni elementos incrustados.
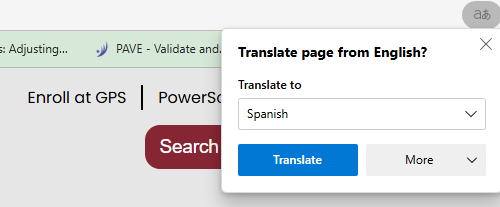
Los navegadores pueden detectar automáticamente la configuración de idioma que prefieras y, con frecuencia, te ofrecerán traducir cuando visites un sitio web en un idioma diferente. Si haces clic en el mensaje que aparece, podrás traducir el contenido a tu idioma preferido. La ventana emergente de nuestro sitio web suele tener el siguiente aspecto.
Dado que nuestro sitio web de distrito está principalmente en inglés, los usuarios y el personal que tengan el inglés configurado como su idioma preferido no recibirán una ventana emergente de traducción.
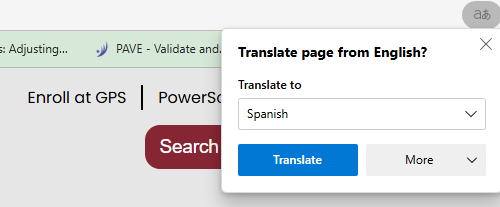
Los navegadores pueden detectar automáticamente la configuración de idioma que prefieras y, con frecuencia, te ofrecerán traducir cuando visites un sitio web en un idioma diferente. Si haces clic en el mensaje que aparece, podrás traducir el contenido a tu idioma preferido. La ventana emergente de nuestro sitio web suele tener el siguiente aspecto.
Dado que nuestro sitio web de distrito está principalmente en inglés, los usuarios y el personal que tengan el inglés configurado como su idioma preferido no recibirán una ventana emergente de traducción.
Actualizar preferencias de idioma y traducir páginas
Aunque los navegadores detectan automáticamente su idioma, puede anular manualmente cualquier error de detección. A continuación, se describen los pasos para configurar su idioma preferido y traducir sitios web en diferentes navegadores.
Google Chrome
Mozilla Firefox
Microsoft Edge
Safari
Traducir documentos
Google Translate es útil para traducir textos, imágenes, documentos de Word, archivos PDF y sitios web.
Documentos de Google