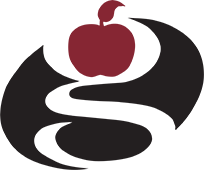Chinese (Simplified) 简体中文
网站翻译成中文
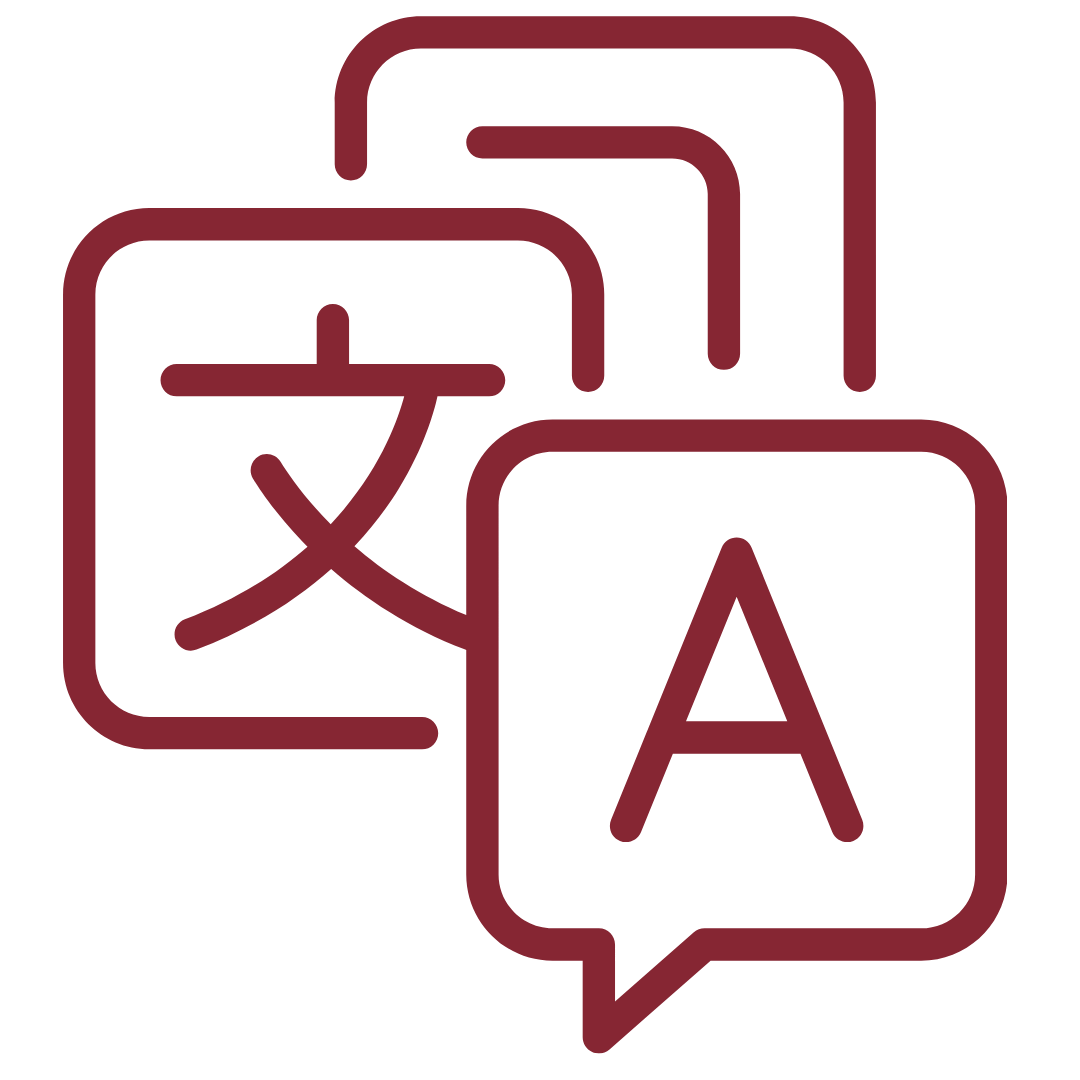
快速翻译此网站
很着急?使用此翻译工具 查看 gpsbulldogs.org 并切换到您的首选语言。虽然此工具提供快速翻译,但某些设计元素可能无法按预期显示。
为了获得最佳体验,我们建议您使用浏览器的内置翻译功能。请阅读以下说明。
在您的浏览器中翻译此网站
所有现代浏览器现在都可以翻译网站!在浏览器中翻译是最好的方法,因为它不依赖于小部件或嵌入。
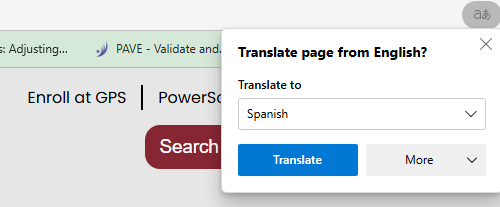
浏览器可以自动检测您的首选语言设置,当您访问其他语言的网站时,浏览器通常会提供翻译。单击出现的提示即可将内容翻译成您的首选语言。我们网站上的弹出窗口通常看起来像这张图片。
由于我们地区的网站主要以英文为主,因此将英语设置为首选语言的用户和员工将不会收到翻译弹出窗口。
更新语言偏好设置并翻译页面
虽然浏览器会自动检测您的语言,但您可以手动覆盖任何检测不准确之处。下面概述了如何设置您的首选语言以及如何在不同浏览器上翻译网站的步骤。
谷歌浏览器
火狐浏览器
微软Edge
Safari
翻译文件
Google 翻译可用于翻译文本、图像、Word 文档、PDF 和网站。
Google 文档